В 2023 году PHP продолжает быть востребованным, несмотря на свой солидный возраст. Если вы только начинаете свой путь в веб-разработке и решили использовать PHP под Windows, то вам, вероятно, нужно настроить среду для работы с этим языком программирования. В этой статье мы разберемся, как установить и настроить PHP на вашем компьютере на примере Windows 11.

Шаг 1: Установка PHP
Первым делом скачайте и установите PHP с официального сайта PHP.

Для Windows сборку PHP можно скачать в репозитории. Скачиваем ZIP-архив с нужной вам версией. Я скачиваю последнюю на данный момент PHP 8.2.12.
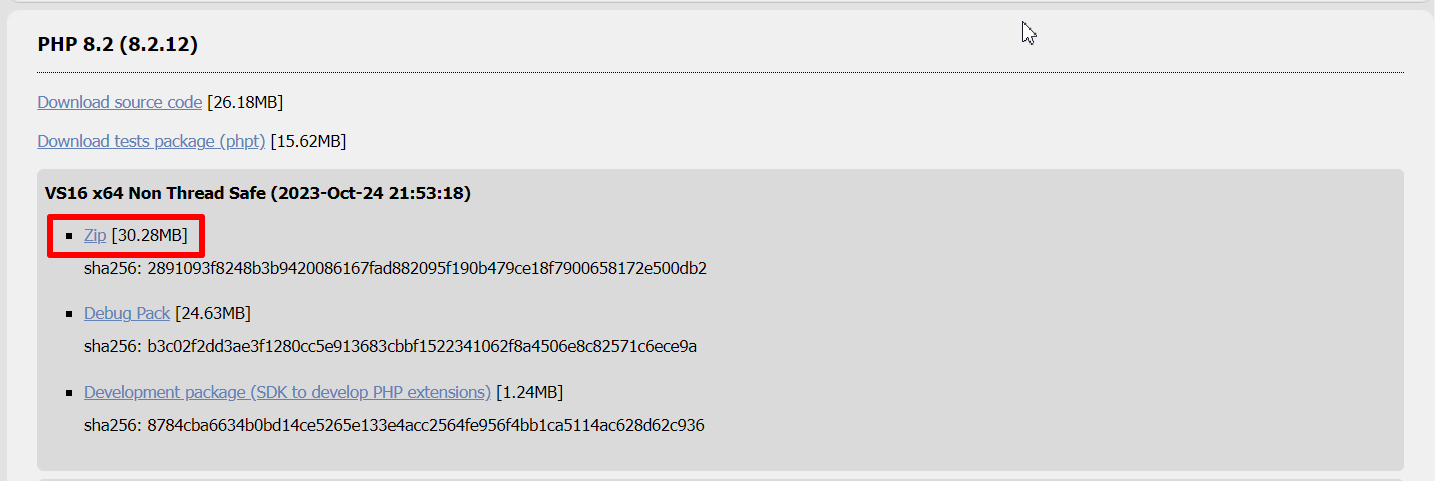
Создаем папку в любом удобном месте на вашем диске и копируем содержимое архива.
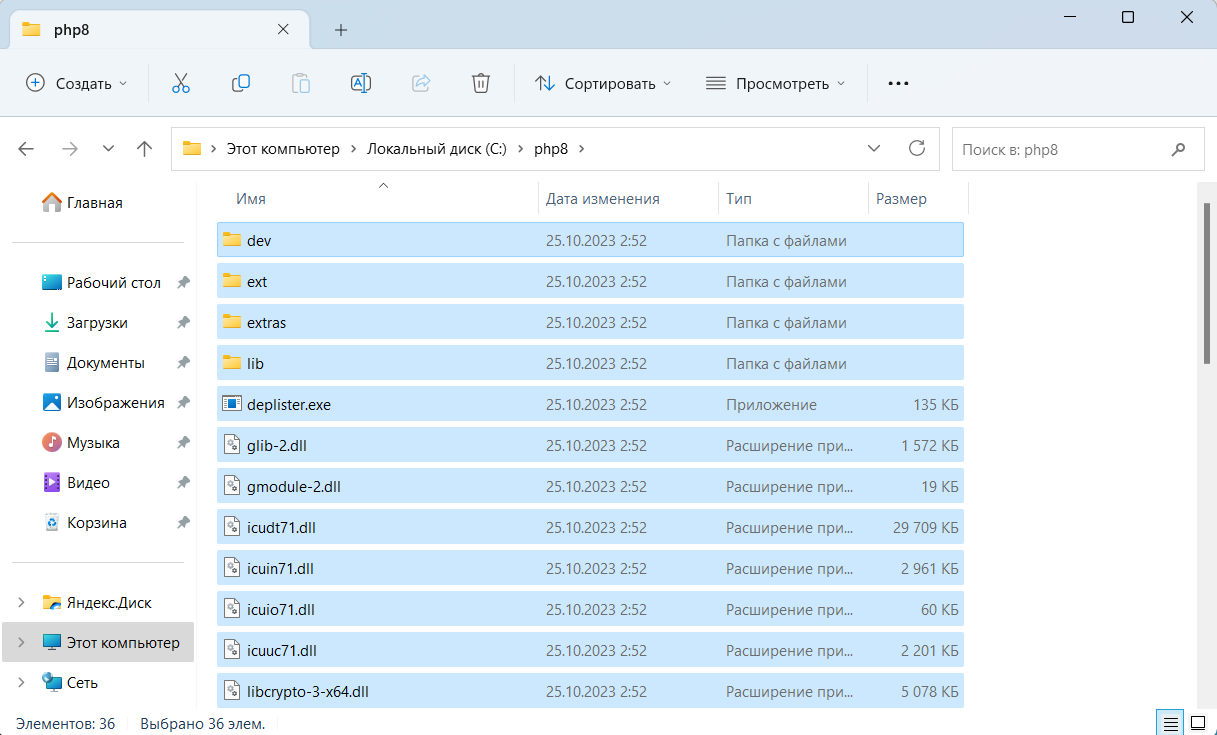
Шаг 2: Настройка пути к PHP
Добавьте путь к директории PHP в переменные среды вашей системы. Это позволит вам запускать PHP из командной строки в любом месте на вашем компьютере.
Для этого откройте "Панель управления" -> "Система" -> "Дополнительные параметры системы" -> "Переменные среды". В разделе "Переменные среды" найдите переменную "Path", выберите ее и нажмите "Изменить".
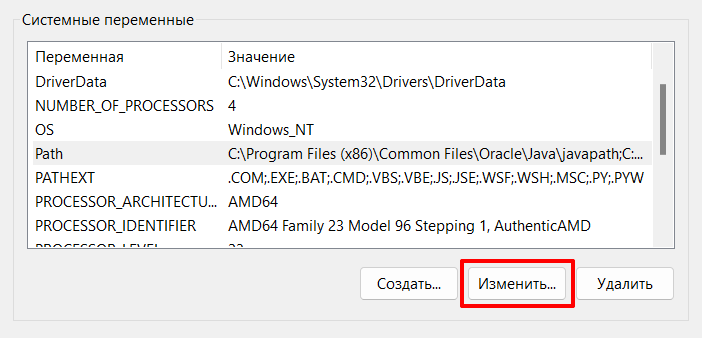
Добавьте путь к директории PHP (например, C:\php8) в конец списка значений.
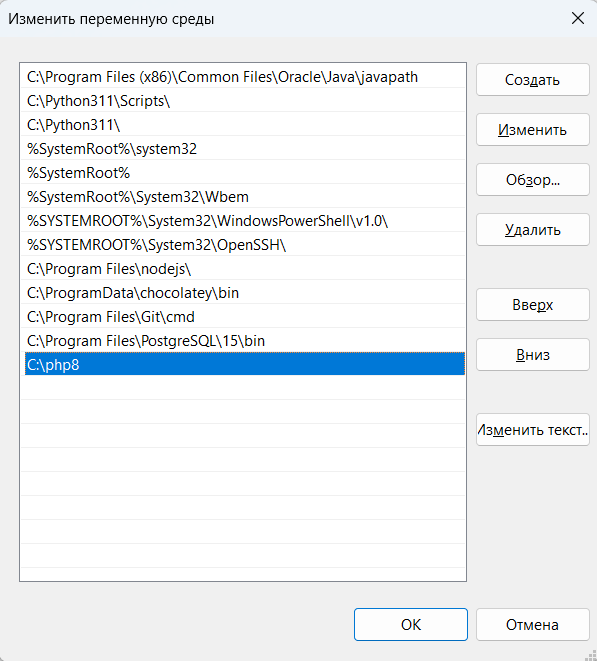
Шаг 3: Проверка установки
Чтобы убедиться, что PHP установлено правильно, откройте командную строку и введите команду:
php -vЕсли вы видите информацию о версии PHP, значит, установка прошла успешно.
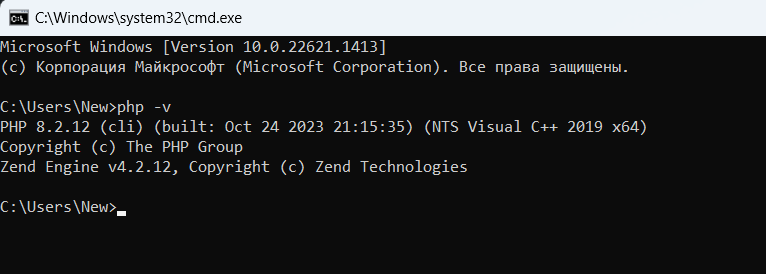
Шаг 4: Настройка веб-сервера
Если вы планируете использовать PHP для разработки веб-приложений, вам нужно настроить веб-сервер. Вариантов много, но для начала можно воспользоваться встроенным сервером PHP. Перейдите в директорию вашего проекта через командную строку и выполните команду:
php -S localhost:8000
В корне проекта создайте файл index.php и скопируйте следующий код:
<?php
echo date("Y-m-d H:i:s"); // Выводит текущую дату и время в формате "год-месяц-день час:минута:секунда"
?>При переходе по адресу http://localhost:8000 должна показываться дата и время.






 18.11.2023
18.11.2023  1
1  3 237
3 237
[…] Более подробно про установку PHP в Windows читайте в этой статье. […]