Настройка локального сервера для разработки — отличный способ тестировать изменения на сайте без риска для боевой версии. Давайте разберемся, как установить WordPress на локальный сервер XAMPP пошагово.
Шаг 1. Скачиваем WordPress
Для начала нужно загрузить свежий архив WordPress с официального сайта: https://ru.wordpress.org/download/.
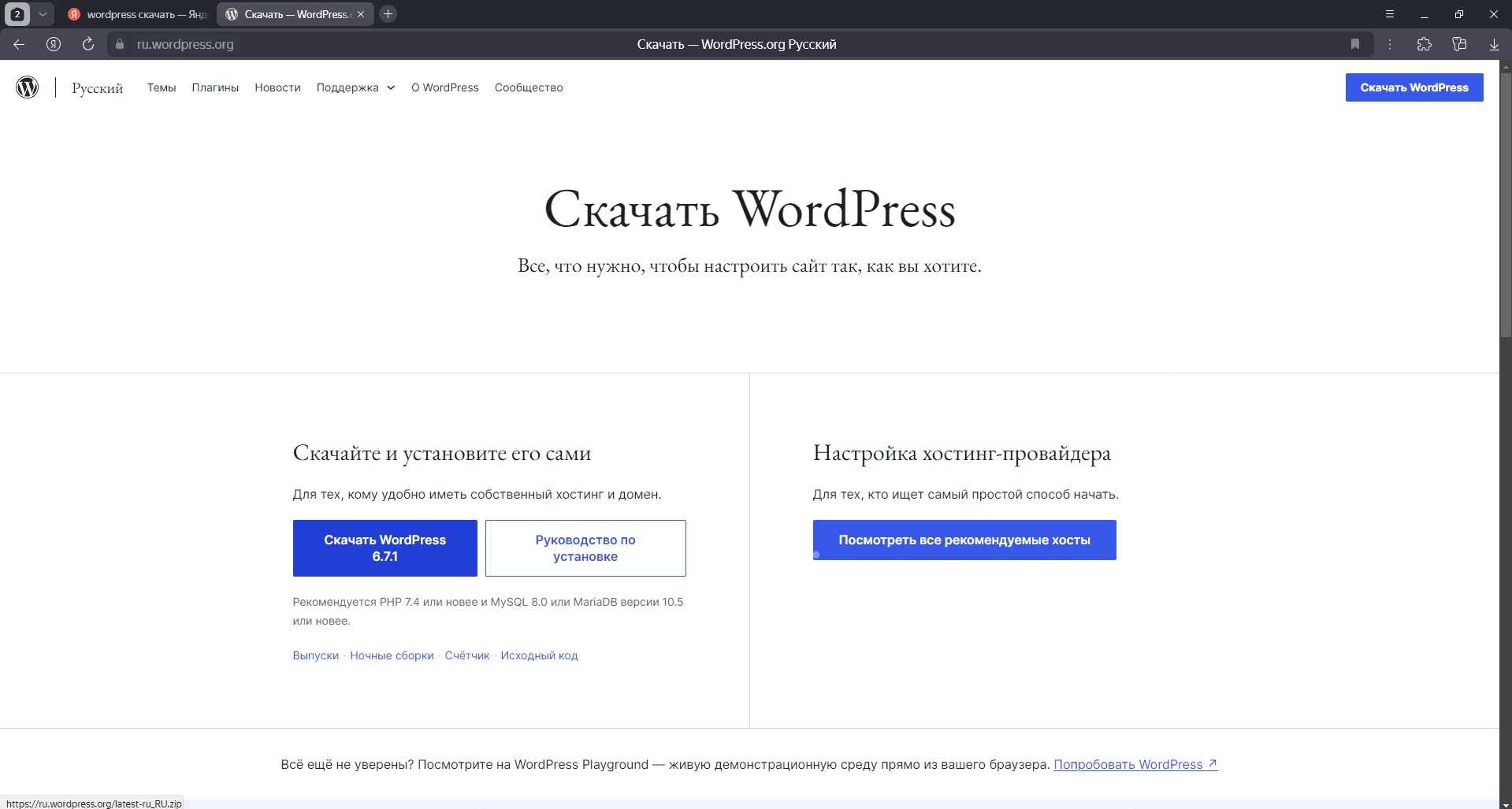
Шаг 2. Устанавливаем XAMPP
WordPress работает на PHP и MySQL, поэтому нам потребуется серверная платформа. Скачиваем XAMPP с сайта https://www.apachefriends.org/. Устанавливаем стандартным образом: жмем "Next" на всех шагах мастера установки.
После завершения установки запускаем XAMPP. Чтобы убедиться, что всё работает, открываем Dashboard по адресу: http://localhost/dashboard/. Если видим приветственный экран, значит, сервер готов!
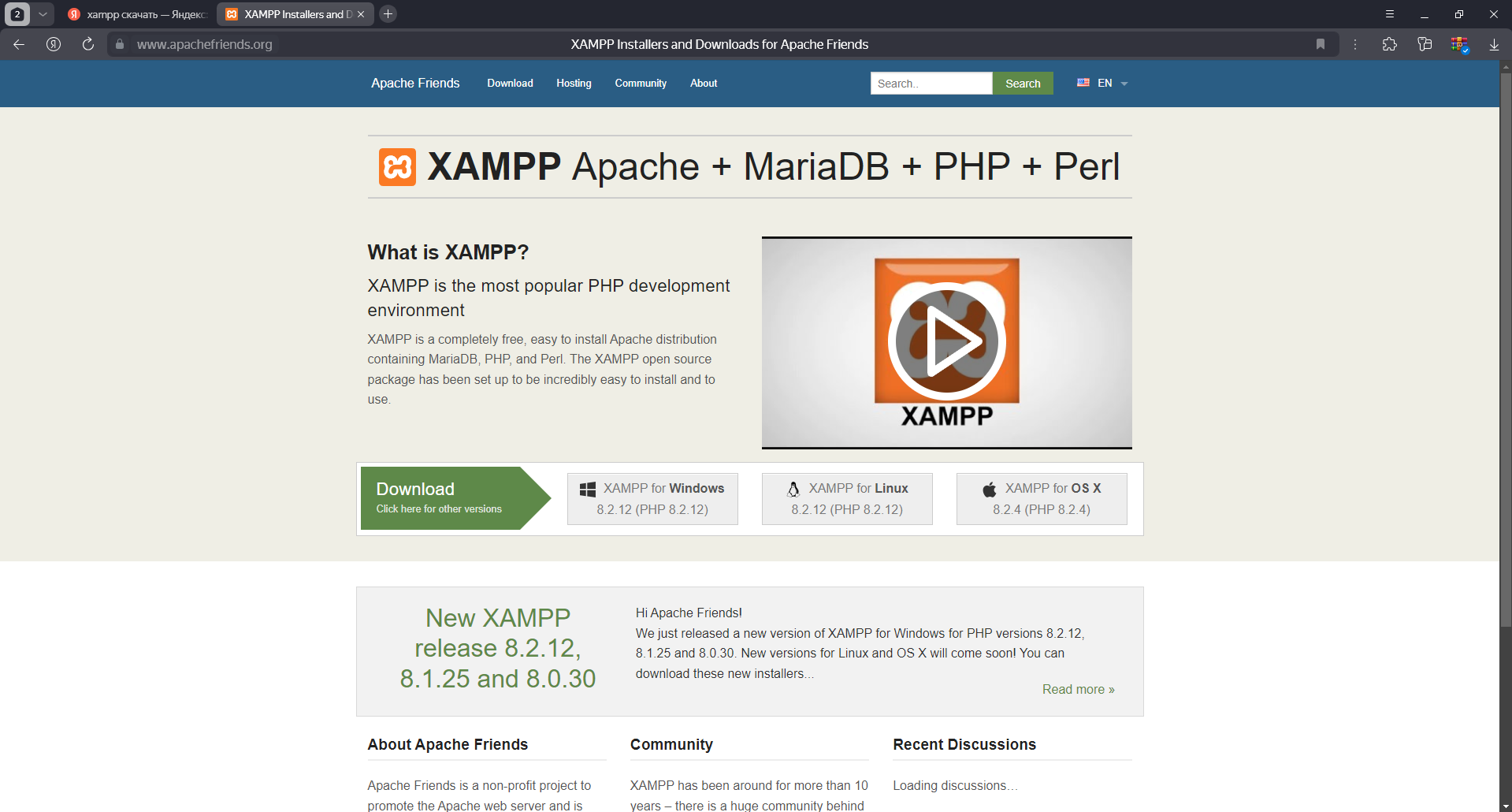
Шаг 3. Создаем папку проекта
Теперь переходим в директорию, где хранятся проекты, — это C:\xampp\htdocs. Создаем там папку с именем вашего проекта, например, my-wordpress-site.
Копируем скачанный архив WordPress в эту папку и разархивируем его. После разархивации в папке появятся файлы CMS.
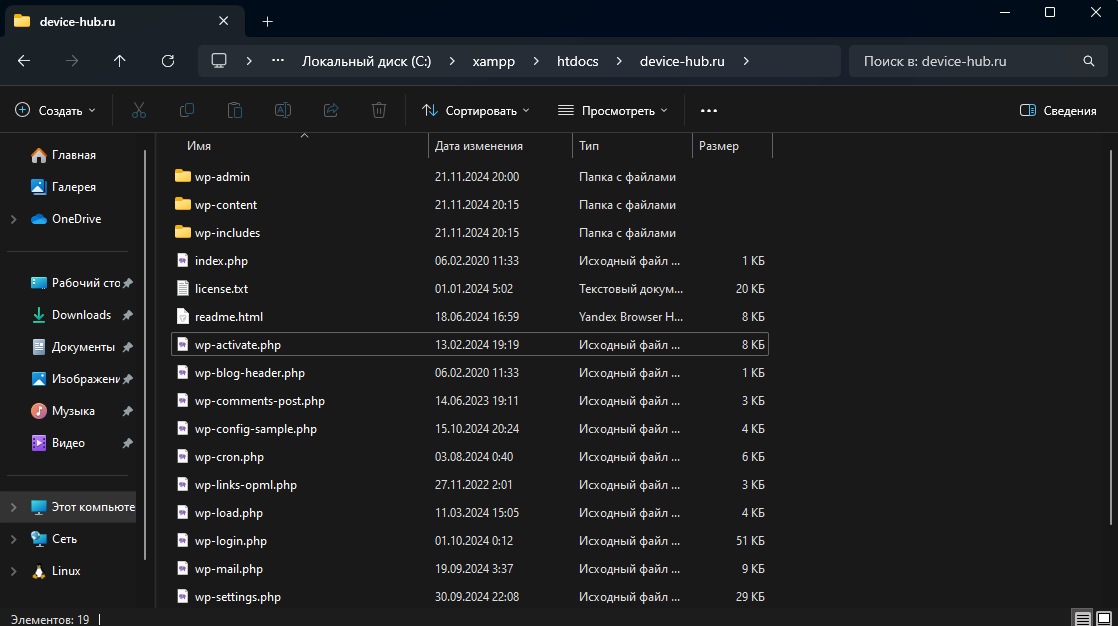
Шаг 4. Создаем базу данных
Запустим модуль MySQL в XAMPP. Нажимаем кнопку Admin рядом с MySQL, чтобы открыть phpMyAdmin.
В phpMyAdmin:
- Переходим на вкладку "Databases".
- В поле для имени базы вводим название (например, wordpress_db).
- Нажимаем "Create".
База данных создана, двигаемся дальше.
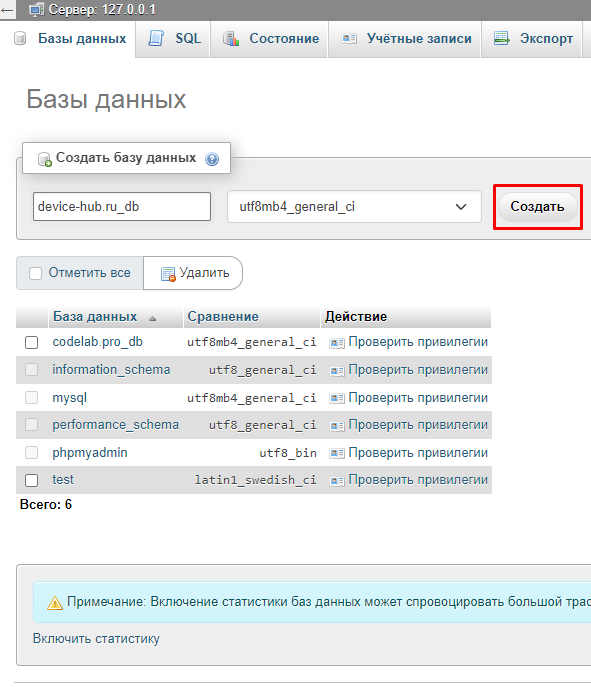
Шаг 5. Настраиваем wp-config.php
📢 Подписывайтесь на наш Telegram-канал.
Там вы найдете анонсы обучающих статей и видео, готовый код для ваших проектов и увлекательные курсы. Ничего лишнего — только практика, вдохновение и развитие.
Для подключения WordPress к базе данных нам нужно настроить файл wp-config.php. Но по умолчанию его нет, есть только образец — wp-config-sample.php.
Делаем следующее:
- Копируем файл wp-config-sample.php.
- Переименовываем копию в wp-config.php.
- Открываем файл в любом текстовом редакторе (Notepad++, VS Code).
Ищем строки:
/** The name of the database for WordPress */
define('DB_NAME', 'database_name_here');
/** MySQL database username */
define('DB_USER', 'username_here');
/** MySQL database password */
define('DB_PASSWORD', 'password_here');Изменяем их на:
/** The name of the database for WordPress */
define('DB_NAME', 'wordpress_db');
/** MySQL database username */
define('DB_USER', 'root');
/** MySQL database password */
define('DB_PASSWORD', '');На локальном сервере поле пароля (DB_PASSWORD) оставляем пустым.
Сохраняем изменения.
Шаг 6. Запускаем установку WordPress
Открываем браузер и переходим по адресу http://localhost/имя_вашей_папки_с_проектом/. Например:
http://localhost/my-wordpress-site/
Вы увидите экран установки WordPress. Заполняем форму:
- Указываем название сайта.
- Придумываем логин и пароль администратора.
- Вводим email.
- Нажимаем "Установить WordPress".
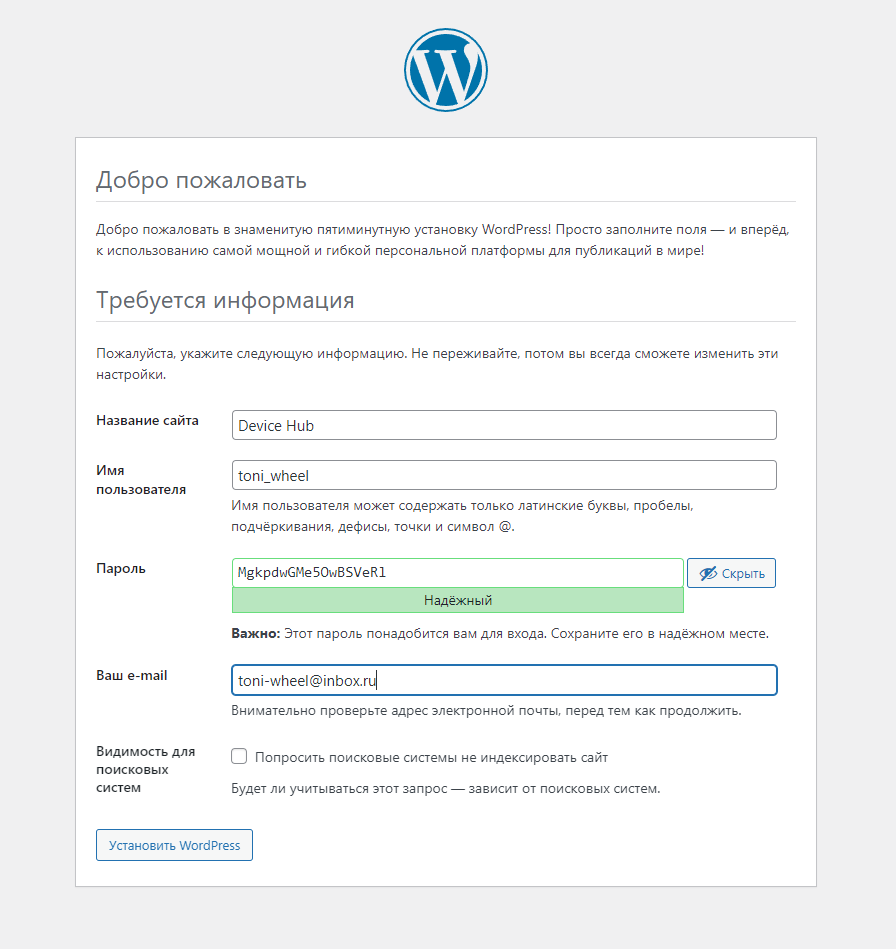
WordPress установлен и готов к работе. Вы можете зайти в административную панель по адресу:
http://localhost/имя_вашей_папки_с_проектом/wp-admin/
Теперь можно смело экспериментировать, устанавливать плагины, менять темы и тестировать функциональность сайта. Удачи!






 20.12.2024
20.12.2024  0
0  969
969
Комментарии
0